Did you know that even when they’re not in use, apps on your Android phone are still draining your battery? According to a recent study, it’s true. Researchers have discovered that one in five apps that drain battery life is running in the background. The worst part – once activated, some of them do even more damage to your smartphone’s energy level.
There are several ways to reduce the amount of apps on your Android phone that drain battery. The first way is to go through the app drawer and delete unwanted ones. Next, go to the Settings menu and tap on an app to see how much power it is using. If the app is running in the background, you should uninstall it or disable it.

Disable or delete Google Play Services
Google Play Services are a culprit when it comes to draining battery. You can check whether Google Play Services are using too much power by opening the Settings app and going to the battery tab. Generally, your display is the biggest power hog, but Google Play Services should not use more power than the display or the Android system.
Google Play Services are background services that sync data between your device and Google servers. Disabling them can help to improve battery life. However, keep in mind that they can also cause your battery to drain faster than you want.
Disable or delete background processes
One way to stop apps from draining your battery is to disable or delete background processes. You can do this in the Developer options of your Android device. This will prevent the background processes from continuing to run when you’re not using the device. Disabling background processes will also limit the number of apps that can run at once.
Identify which apps are consuming the most battery on your Android device. The obvious ones are local web browsers, Netflix, YouTube, and cell phone games. Getting rid of them will reduce your battery usage and improve your device’s performance.
Restrict background data
If you are worried about your battery, you may want to restrict the background data of your apps. These apps consume cellular data and battery power when they are constantly running in the background. You can restrict this data using a few simple steps. You can turn off the background data in apps one by one, or disable the data saver for all apps.
To restrict background data for specific apps, go to the settings menu on your Android phone. Select Data usage and Cellular data. From there, go to Wi-Fi and Mobile data. You can then turn on or off background data for each app.
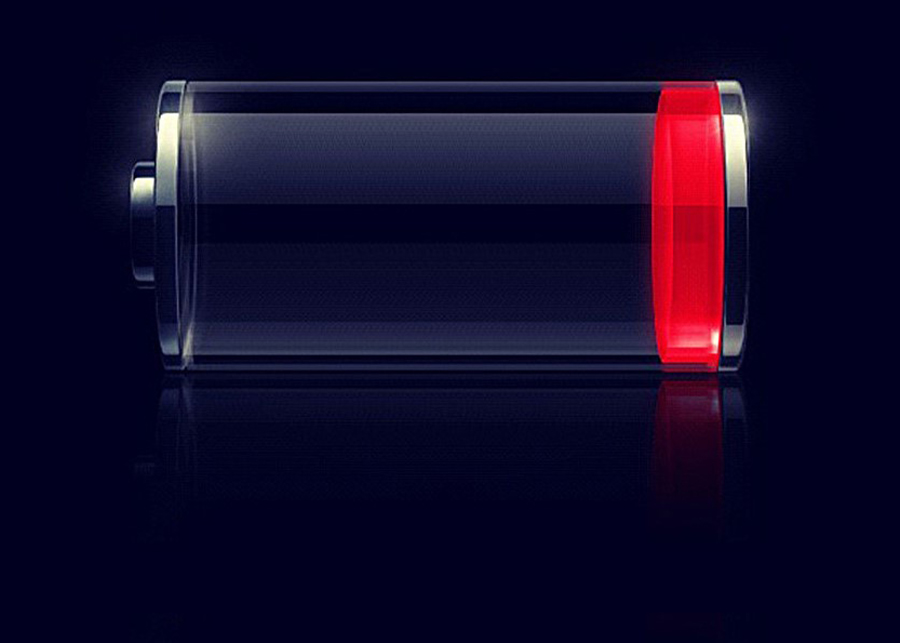
Delete apps you don’t use
If you want to extend the battery life of your phone, you need to delete apps that you don’t use. These apps not only occupy your storage space, but also use up battery life. Delete apps that aren’t in use, and try to keep only the most important
ones on your phone. Also, don’t let apps running in the background consume your battery life. You can download memory booster apps to help you manage these background apps, but these apps may actually exacerbate the battery drain problem.
To check which apps are draining your battery, use the battery and data settings of your smartphone. You can also try some alternative apps to replace your power-hungry apps. You may find that you enjoy them better.
How to Stop Apps From Draining Battery Result
Whether you’re an Android or iPhone user, it’s a good idea to go through your apps and start eliminating the ones that aren’t useful to you. When certain apps are on, they tend to run in the background and drain your battery. This can be especially bad if you have a lot of apps that constantly sync data and send you updates at all hours of the day. There’s no reason why you should allow these apps to take up space on your phone and slow it down. Use this guide to start clearing out your app library today, so you can get back the precious storage space and save battery life for more important things.








